M-am gândit de multă vreme cum să procesez rapid fotografiile pe site-ul meu sau când comand articole. Când începeți să discutați despre TOR cu un copywriter sau să îl scrieți la bursă. Problema procesării fotografiilor apare imediat. De câteva ori am întâlnit astfel de momente când fie copywriterii refuză să prelucreze fotografiile, fie să înceapă negocieri, deoarece procesarea fotografiilor durează mult în comparație cu scrierea întregului articol.

Am început să caut pe Internet cum să facilitez acest proces, cum să reduc timpul de procesare a imaginii. Am gasit 2 foarte bune, dupa parerea mea, programe gratuite care fac tot ce trebuie pentru a optimiza imaginile pentru postare pe site. Am fost îndemnat să scriu despre ele de articolul lui Denis Povaga despre prelucrarea fotografiilor de pe site-uri web. Da, acest pas în scrierea unui articol este simplificat. Folosesc alte programe și vreau să vă ofer versiunea mea de procesare a imaginilor, o modalitate mai ușoară, cred. Poate fi folosit de copywriter înainte de a încărca imagini pe site.
Iti ofer o modalitate foarte simpla de procesare a fotografiilor pentru plasarea pe site-ul tau, care dureaza de la 5 la 8 minute, indiferent de numarul acestora. Eu folosesc 2 programe pentru asta.
Program ImageTuner pentru redimensionarea, setarea unui filigran, redenumirea și decuparea colțurilor fotografiilor
Deci, să începem. Primul program Image Tuner este în prezent pe versiunea de rețea 6.8, există și o versiune rusă a acestui program. Dar îl folosesc pe acesta, așa că vreau să dau o explicație pe baza lui
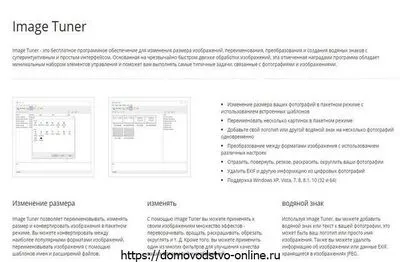
Când facem clic pe link, mergem pe site-ul acestui program gratuit uimitor. Pentru a ajunge la descărcare, trebuie să faceți clic pe butonul „Aflați mai multe”.
După ce facem clic pe acest buton, ajungem la următoarea pagină de unde puteți descărca acest program
Să analizăm în detaliu,pas cu pas, pentru începători, cum lucrez cu acest program.
Rulez programul
În primul rând, trebuie să selectăm toate fotografiile care vor fi procesate. Le am numerotate de la 1 la 9, 01, 02, 03 etc. Fac asta pentru ca fotografiile să meargă în ordine. Pentru că dacă nu pui 0 în fața numărului, acestea nu vor fi în ordine, ci vor fi amestecate.
Pentru a face acest lucru, faceți clic pe Adăugare imagine
Trecem prin folderele de pe computer, ajungem la folderul cu fotografiile noastre
Acestea pot fi selectate ținând apăsată tasta Ctrl de pe tastatură, puteți selecta prima imagine și, ținând apăsată tasta Shift de pe tastatură, faceți clic pe ultima. Deci toate fotografiile vor fi în câmpul programului
În continuare, alegem ce vom face cu fotografiile noastre.
Apăsați crucea verde sau, așa cum fac eu, apăsați triunghiul negru în jos, selectați Sarcini
Pe ecran apare o listă derulantă, care arată redimensionarea, filigranul, conversia, redenumirea etc.
Faceți clic pe Redimensionare, va apărea o fereastră, aici puteți seta dimensiunea în procente, pixeli sau inci. Avem nevoie de pixeli, așa că faceți clic pe Redimensionare după pixel și setați dimensiunea dorită. Dimensiunile mele sunt 640x420
Dacă o lași așa, lățimea fotografiei va rămâne aceeași, dar înălțimea va fi diferită, în funcție de fotografia originală, pentru a păstra proporțiile. Pentru ca dimensiunile fotografiilor să se potrivească cu cele introduse de noi, trebuie să mergeți la fila Setări și să debifați Păstrați raportul de aspect
După ce facem clic pe OK, vom reveni la ecranul principal
Apoi, mergem din nou la lista derulantă, apăsăm în jos micul triunghi negru, acolo selectăm Redenumire. Numim fotografiile cu litere englezești, de exemplu kartofel_so_svininoy_ Toate fotografiile vor fi sub acest numedupă nume cu număr de serie
Faceți clic pe OK și reveniți la ecranul principal.
Accesați din nou lista derulantă apăsând triunghiul negru în jos, selectați Efecte — Rotunjit pentru a decupa colțurile fotografiei
Apare o fereastră
Mai întâi sunt numerele 16, îmi place să pun 4. Apăsați OK pentru a reveni la ecranul principal
Faceți clic pe butonul Proces. Acesta este începutul conversiei fișierelor
Primim o fereastră în care trebuie să salvăm noile noastre fotografii, adică folderul de destinație. Am acest folder La cuptor-Cartofi cu carne de porc la cuptor
Faceți clic pe Selectați folderul în partea de jos
Procesul de procesare a început, o fereastră se poate opri, dau clic pe Da la toate
Toate fotografiile apar într-un folder de dimensiunea potrivită, cu colțuri tăiate și numele corect.
Dacă aveți fotografii de până la 150 KB, atunci sunt gata să-mi termin articolul despre asta.
Programe RIOT pentru reducerea greutății imaginilor
Dar mai fac o operație în articolele mele, tot cu toate fotografiile deodată. Toate fotografiile mele au 35 KB. Programul se numește RIOT, poate comprima fotografii într-un lot și multe altele, este complet gratuit
Descărcați, instalați, deschideți
Faceți clic pe fila Lot
Se deschide o altă fereastră, să o numim principala 2. În forma minimizată, nu veți vedea Setări, așa că programul trebuie extins
Faceți clic pe Setări și bifați casetele și faceți clic pe Aplicare
Faceți clic pe fila Activități suplimentare, faceți clic pe Comprimare la dimensiune
O bifă va apărea lângă Comprimare la dimensiune, închideți această filă făcând clic pe Sarcini suplimentare
Avem o nouă filă Compress to size cu două săgeți în sus sau în jos, în funcție de dacă fila este deschisă sau închisă, unde inserăm greutatea fotografiei
Am stabilit numărul de kiloocteți noștrifotografii viitoare, am 35
Apăsând butonul Adaugă imagini, ajungem la folderul cu fotografii care trebuie comprimate. Trecem prin foldere, le găsim, le selectăm pe toate. Fotografiile apar în fereastra principală 2
Selectăm folderul de destinație din partea de jos a ferestrei, făcând clic pe ... găsim folderul de destinație. Am același folder. În partea de jos a ferestrei, puteți verifica dacă folderul de destinație este selectat corect.
Tot ce rămâne este să apăsați butonul Start din dreapta jos. Confirmați suprascrierea fișierelor și ștergerea celor vechi - apăsați YES
Puteți închide programul, iar în folderul nostru de fotografii, toate fișierele devin magic de aproximativ 35 kb
Pare doar o mulțime de puncte și o mulțime de fotografii. De fapt, procesarea tuturor fotografiilor dintr-o înregistrare durează exact cât este nevoie pentru a găsi fișierele din foldere și apoi a găsi unde să puneți noile fișiere. De mult, aveam de gând să scriu o astfel de instrucțiune pentru viitorii mei copywriteri, cărora le voi comanda articole. În consecință, mulți vor avea nevoie de o rețetă despre cum să proceseze rapid o fotografie.
Acest articol este exclusiv pentru începători, de aceea am descris totul atât de detaliat, oamenii cu experiență vor înțelege imediat fără să citească. Pentru că este super simplu.
